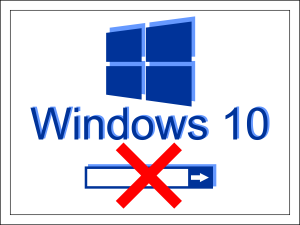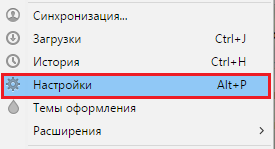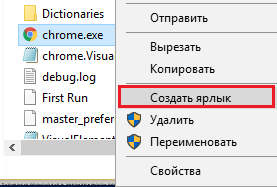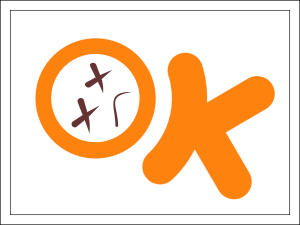Как убрать рекламу в браузерах

И как же с ней справиться?
Что делает пользователь, когда видит рекламу в браузере, которая явно не принадлежит конкретному сайту, а появляется сама по себе? Запускает антивирус. А он ничего не находит. Скачивает другой – и история повторяется. Почему так происходит, надеюсь, понятно.
Так как «адварь» и прочее потенциально нежелательное ПО использует разные способы установки в систему, оптимально действовать по инструкции, которую я приведу ниже.
Удаляем лишние расширения браузеров и меняем стартовую страницу
Установка в виде расширений и приложений веб-браузеров – излюбленный способ заселения «адвари» в систему. Но и самый простой для удаления.
Зайдем через меню зараженного веб-обозревателя в раздел расширений.
 https://f1comp.ru/wp-content/uploads/2016/03/11-300x45.png 300w" style="border:0px;display:block;margin:10px auto;" width="510">
https://f1comp.ru/wp-content/uploads/2016/03/11-300x45.png 300w" style="border:0px;display:block;margin:10px auto;" width="510">
И удалим всё, что появилось там без нашего ведома.
 https://f1comp.ru/wp-content/uploads/2016/03/21-300x123.png 300w" style="border:0px;display:block;margin:10px auto;" width="578">
https://f1comp.ru/wp-content/uploads/2016/03/21-300x123.png 300w" style="border:0px;display:block;margin:10px auto;" width="578">
Далее зайдем в настройки
и проверим, не установился ли в качестве стартовой страницы какой-нибудь «левый» сайт. Если да – удаляем запись.
 https://f1comp.ru/wp-content/uploads/2016/03/2_3-300x78.png 300w" style="border:0px;display:block;margin:10px auto;" width="700">
https://f1comp.ru/wp-content/uploads/2016/03/2_3-300x78.png 300w" style="border:0px;display:block;margin:10px auto;" width="700">
Следом почистим кэш и cookies браузера, перезапустим его и проверим, решена ли проблема. Если нет, идем дальше.
Удаляем зловреда через «Программы и компоненты»
Рекламное ПО, созданное честными разработчиками, устанавливается в систему как обычные приложения. И так же, как они, удаляется через «Программы и компоненты». Откроем и посмотрим, не появилось ли там что-то без нашего участия. Если появилось – удаляем.
 https://f1comp.ru/wp-content/uploads/2016/03/31-300x179.png 300w, https://f1comp.ru/wp-content/uploads/2016/03/31-100x60.png 100w" style="border:0px;display:block;margin:10px auto;" width="697">
https://f1comp.ru/wp-content/uploads/2016/03/31-300x179.png 300w, https://f1comp.ru/wp-content/uploads/2016/03/31-100x60.png 100w" style="border:0px;display:block;margin:10px auto;" width="697">
После этого перезагружаем компьютер и снова проверяем, решена ли проблема.
Чистим ярлыки веб-обозревателей
Третье излюбленное место прописки адварных программ – это ярлык на рабочем столе, которым пользователь запускает веб-браузер. Чтобы очистить его от ненужных записей, сделаем следующее:
- Откроем контекстное меню проблемного ярлыка и выберем свойства.
 https://f1comp.ru/wp-content/uploads/2016/03/51-300x80.png 300w" style="border:0px;display:block;margin:10px auto;" width="382">
https://f1comp.ru/wp-content/uploads/2016/03/51-300x80.png 300w" style="border:0px;display:block;margin:10px auto;" width="382">
- В окошке свойств зайдем на вкладку «Ярлык» и посмотрим, что указано в поле «Объект». В норме там должен быть прописан путь к исполняемому файлу браузера и ничего больше. Например, C:Program Files (x86)GoogleChromeApplicationchrome.exe. Приписка в виде «http://сайт» или замена исполняемого файла на что-то другое, вроде «chrome.lnk», «chrome.bat», «googlechrome.exe» и т. п. – и есть источник проблемы. Если видите что-то подобное, исправьте запись.
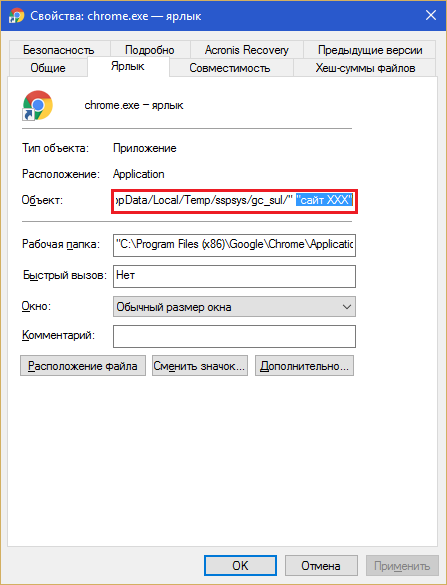 https://f1comp.ru/wp-content/uploads/2016/03/61-229x300.png 229w" style="border:0px;display:block;margin:10px auto;" width="447">
https://f1comp.ru/wp-content/uploads/2016/03/61-229x300.png 229w" style="border:0px;display:block;margin:10px auto;" width="447">
Если изменение параметров ярлыка заблокировано (это делается для защиты вредоноса от удаления), попробуйте следующее:
- Удалить ярлык с рабочего стола в корзину и создать новый. Для этого откройте папку с приложением, щелкните правой кнопкой мыши по исполняемому файлу и выберите в меню «Создать ярлык». Поместите его на рабочий стол вместо старого.
- Если ярлык не удаляется (у вас нет на это прав), откройте в окне его свойств вкладку «Безопасность» и назначьте себя владельцем. Для этого щелкните кнопку «Дополнительно» и в следующем окошке возле имени владельца нажмите «Изменить».
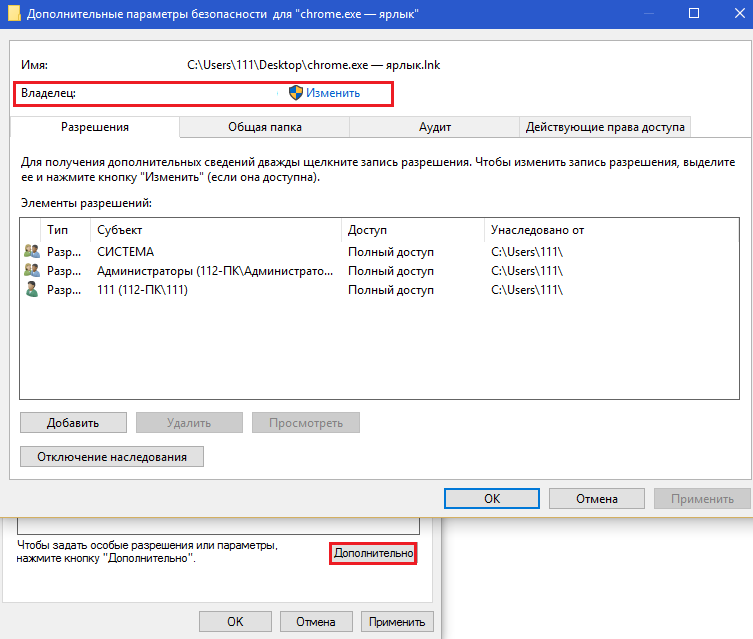 https://f1comp.ru/wp-content/uploads/2016/03/81-300x254.png 300w" style="border:0px;display:block;margin:10px auto;" width="696">
https://f1comp.ru/wp-content/uploads/2016/03/81-300x254.png 300w" style="border:0px;display:block;margin:10px auto;" width="696">
Впишите в поле «Имена выбираемых объектов» себя, кликните «Проверить имена» и ОК.
 https://f1comp.ru/wp-content/uploads/2016/03/91-300x159.png 300w" style="border:0px;display:block;margin:10px auto;" width="473">
https://f1comp.ru/wp-content/uploads/2016/03/91-300x159.png 300w" style="border:0px;display:block;margin:10px auto;" width="473">