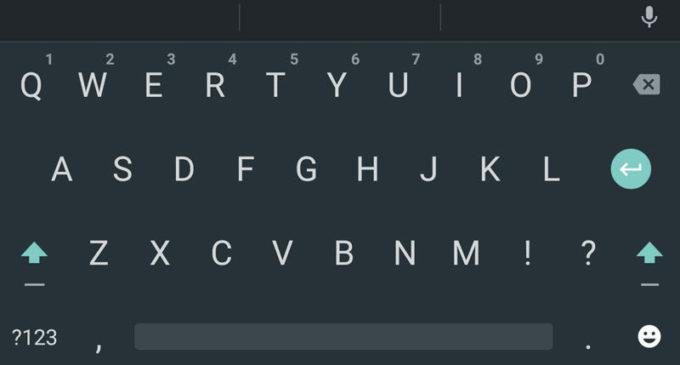Программа Excel: непонятные загадки и их решения.

Для некоторых пользователей, которые работают на компьютерах с системой Windows, программа Excel остается страшной и абсолютно непонятной загадкой. Но работа с этими таблицами значительно упрощает жизнь!
Вспомните, сколько времени у вас крадет заполнение таблички или поиск нужной кнопки на панели инструментов. Мы знаем, как быстро исправить ситуацию! Скорее изучайте простые приемы работы с табличками.
Эффективная работа в Excel
1. Мгновенное заполнение (Flash Fill)
В последней версии Excel 2013 есть функция, которая значительно сбережет ценное время! Часто приходится делать так, чтобы полное имя человека отображалось в виде инициалов. Для этого напишите нужный текст в соседнем столбце вручную. На 2 или 3 строке Excel выполнит преобразование сам. Затем нажмите клавишу Enter для подтверждения, и все имена мгновенно обретут нужный вид.
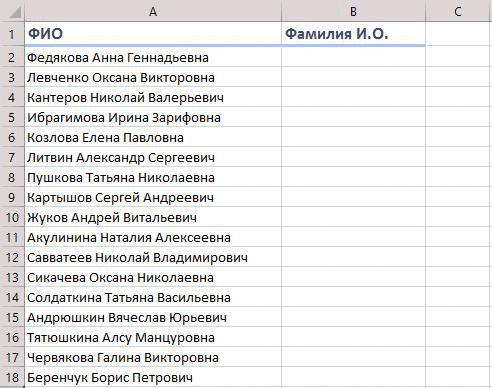
2. Добавление данных в диаграмму
Достаточно выделить диапазон с новой информацией, скопировать его (Ctrl + C) и просто вставить в диаграмму (Ctrl + V).
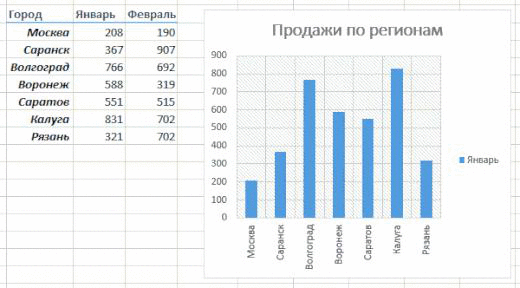
3. Отображение данных на карте
С помощью этой функции можно быстро отобразить на интерактивной карте геоданные. Для этого перейдите в «Магазин приложений» (Office Store) на вкладке «Вставка» (Insert) и установите оттуда плагин Bing Maps. После добавления модуля его можно выбрать в выпадающем списке «Мои приложения» (My Apps) на вкладке «Вставка» (Insert) и поместить в рабочий лист. Затем выделите ячейки с данными и нажмите кнопку Show Locations в модуле карты, чтобы увидеть данные.
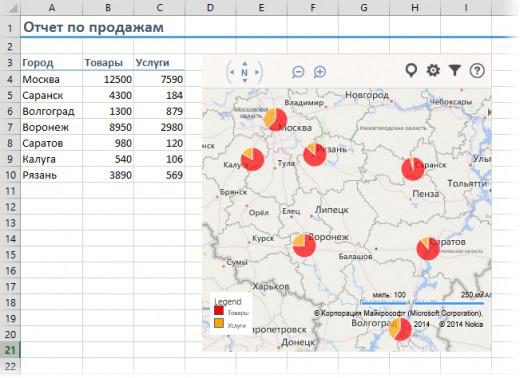
4. Копирование без нарушения форматов
После протягивания черным крестом нажмите на смарт-тег — специальный значок, который отображается в правом нижнем углу скопированной области. Если выбрать «Копировать только значения» (Fill Without Formatting), то программа скопирует формулу без формата. Оформление останется в нужном виде.
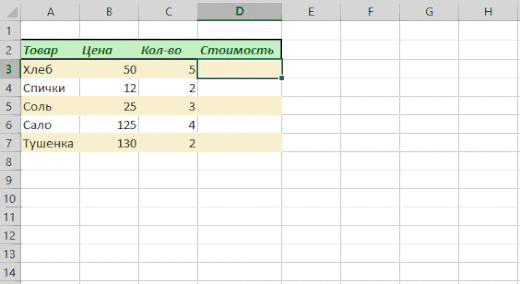
5. Быстрый переход к листу
Теперь на любой нужный лист можно будет перейти мгновенно. А еще на отдельном листе можно сделать оглавление с гиперссылками. Так будет даже удобнее.

6. Выпадающий список в ячейке
Выделите нужную ячейку или диапазон. Затем нажмите кнопку «Проверка данных» на вкладке «Данные» (Data — Validation). В выпадающем списке «Тип» (Allow) нужно выбрать вариант «Список» (List). В поле «Источник» (Source) задайте диапазон, который будет содержать нужные варианты.
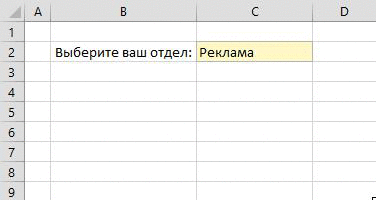
7. Преобразование строк в столбцы и обратно
Выделите диапазон и скопируйте его. Затем правой кнопкой мыши нажмите в том месте, куда хотите вставить данные. В контекстном меню выберите вариант вставки — значок «Транспонировать» (Transpose). В старых версиях Excel можно всё сделать с помощью специальной вставки (Ctrl + Alt + V) и выбора опции «Транспонировать» (Transpose)
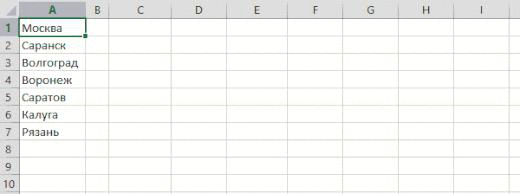
8. «Умная» таблица
Выделите диапазон с данными и на вкладке «Главная» нажмите «Форматировать как таблицу» (Home — Format as Table). Вот так список будет преобразован в умную таблицу. Она умеет автоматически растягиваться, копировать введенные формулы автоматом по всему столбцу. На появившейся вкладке «Конструктор» (Design) в таблицу можно добавить строку итогов с автоматическим вычислением.
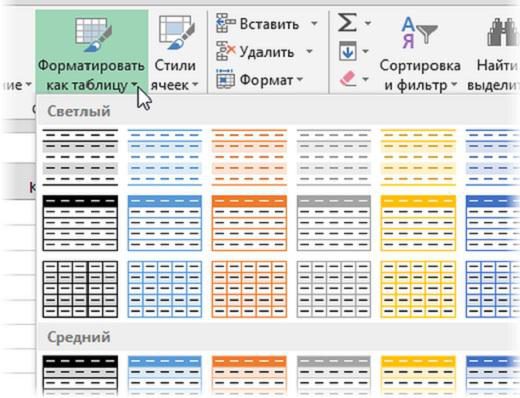
9. Спарклайны
Эти нарисованные миниатюрные диаграмм отображают динамику наших даннях прямо в ячейках. Для создания нажмите кнопку «График» (Line) или «Гистограмма» (Columns) в группе «Спарклайны» (Sparklines) на вкладке «Вставка» (Insert). Затем нужно указать диапазон с исходными числовыми данными и ячейки, где будут находиться данные. А теперь осталось только нажать кнопку «ОК».
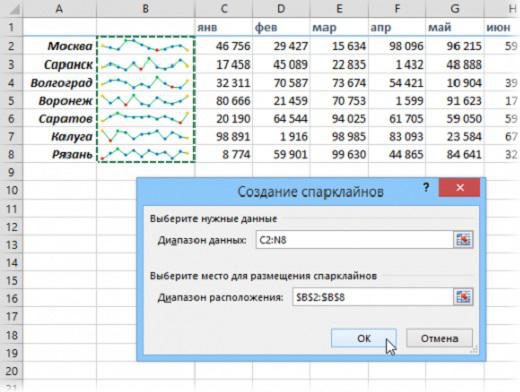
10. Восстановление несохраненного файла
Эта проблема знакома многим. Когда пятница на носу, хочется сбежать из офиса побыстрее. Но тут вы просто не сохраняете отчет, над которым трудились уже 2 день. Но не всё коту под хвост! В Excel 2010 можно нажать на «Файл» — «Последние» (File — Recent) и найти в правом нижнем углу волшебную кнопку «Восстановить несохраненные книги» (Recover Unsaved Workbooks).
В Excel 2013 всё немного иначе: «Файл» — «Сведения» — «Управление версиями» — «Восстановить несохраненные книги» (File — Properties — Recover Unsaved Workbooks). Откроется папка, где вы и обнаружите плод своего многочасового труда.
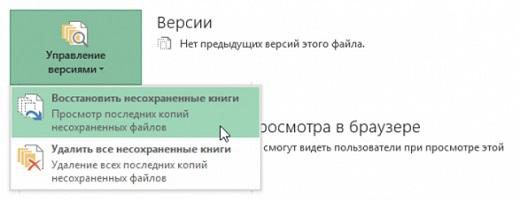
11. Сравнение двух диапазонов на отличия и совпадения
Если нужно сравнить два списка и найти элементы отличий или совпадений. Для этого выделите нужный столбцы, удерживая клавишу Ctrl. Выберите на вкладке «Главная» — «Условное форматирование» — «Правила выделения ячеек» — «Повторяющиеся значения» (Home — Conditional formatting — Highlight Cell Rules — Duplicate Values). Последний шаг: выберите вариант «Уникальные» (Unique) в раскрывающемся списке.

12. Подбор (подгонка) результатов расчета под нужные значения
Microsoft Excel выполнит подгонку за вас. Останется нажать пару кнопок. Выберите на вкладке «Вставка» кнопку «Анализ „что если“» и выберите команду «Подбор параметра» (Insert — What If Analysis — Goal Seek). Теперь задайте ячейку, где нужно подобрать значение, желаемый результат и входную ячейку, которая должна измениться. А теперь нажмите на «ОК» и любуйтесь работой программы!

Excel — простая электронная таблица, которая улучшает качество вашей работы!
Несколько простых действий избавят вас от многих сомнительных удовольствий. Достаточно знать 12 простых действий, и в пятницу вечером вы отлично проведете время с друзьями или любимыми, а не за проделыванием бесконечного отчета.
Достаточно знать, как восстановить несохраненные данные или заполнить таблицу в 5 раз быстрее, и жизнь сама наладится!